Boa noite!
Post na madrugada, mas queria muito terminar esse hoje pra vocês! Como o dia tava meio chuvoso não tinha muita luz pra tirar fotos achei melhor deixar o segundo post sobre viajar com o seu planner para depois!
Hoje achei que seria legal mostrar um passo a passo de como eu uso o Pinterest na hora de decorar o meu planner já que no post em que eu mostro como planejo as decorações passo a passo acabei não usando esse site tão maravilhoso!
Primeiro se você não tem ainda uma conta no Pinterest sugiro que pare tudo agora e vá se inscrever, é super fácil e grátis. Conforme você vai usando e salvando pins e seguindo outros painéis de outras pessoas a sua página inicial vai mudando, a minha aparece sempre mais ou menos assim:
Existem milhares de pessoas que postam e salvam coisas relacionadas com planners, em uma busca rápida por algumas palavras chaves você pode passar horas vendo diferentes decorações e desenhos lindos!
Eu uso essa conta só para coisas relacionadas com planners, caligrafias, citações, ilustrações e livros. Na hora de salvar as imagens na sua conta para que você possa vê-las depois você tem que criar uma pasta. Eu tenho só uma pasta com todos os meus pins por escolha própria, vai de cada um, você pode criar uma pra cada assunto, tema, cor etc.
Conforme você vai rolando na minha pasta da pra ver os pins que eu fui salvando conforme o tema que estava planejando para aquela semana
Na hora de criar um tema usando o Pinterest eu escolho um tema geral, vou usar como exemplo pro post um tema de flores, nesse caso coloquei pra pesquisar "flower" "print"
Como vi algumas estampas bem bonitas escolhi refinar a pesquisa clicando em "pattern"
E escolhi uma que me pareceu mais bonita, ai é só clicar na imagem que ela vai aparecer como um todo na tela
Ai é só copiar ela clicando com o botão direito do mouse e colar em um documento em branco do Word
No Word você pode escolher tanto cortar quando redimensionar a imagem para que ela caiba no seu planner, as minhas eu diminuo para que fiquem do tamanho das caixas do Happy Planner
As medidas são mais ou menos de 5x3,8 se não fica bem certinho eu não me importo por que posso ajustar na hora de recortar e colar no planner. Quando estou feliz com o tamanho da imagem vou atrás da próxima.
Você pode voltar para a sua busca anterior clicando em qualquer lugar da tela, ou rolar a página para baixo enquanto estiver com a imagem selecionada para ver outras relacionadas, e foi o que fiz achando outras estampas do mesmo estilo da anterior que me ajudariam a montar o tema
E fiz igual a anterior, copiei a imagem no Word e redimensionei ela para que ficasse do mesmo tamanho que a outra
E continuei fazendo isso com as outras imagens até ficar satisfeita. Para incrementar o tema, ou se for da sua preferência você pode colocar algumas caixas com frases e citações. Procurei por "lettering" e "frases"
E escolhendo as que eu gostei mais e que se encaixariam no tema eu repeti o mesmo esquema das anteriores
Depois de terminar com as imagens prontas que você quiser adicionar do Pinterest pode fazer algumas caixinhas para escrever com as estampas das anteriores. É só copiar e colar a caixa estampada já do tamanho certo e cortar ela para que fique uma caixinha menor
Depois de satisfeita com o tamanho dessa eu vou em "Inserir" "formas" e desenho um retângulo branco (ou da cor de sua preferência) dentro do estampado
Você pode deixa-la assim, ou o que eu gosto de fazer é deixar ela mais transparente para que a estampa fique mais destacada. Você entra nas formatações da imagem clicando no quadradinho do canto dentro do painel em "Ferramentas de Desenho". Vai abrir um painel para você escolher a cor do retângulo e abaixo vai lhe dar a opção de escolher a porcentagem de transparência, eu geralmente coloco em 25%, eu sugiro ir testando pra ver o que você acha melhor e que se encaixe melhor com a estampa que esta em baixo
Depois de pronto é só fazer o mesmo com as outras estampas e ir copiando e colando o quadrado
Outra opção é cortar as caixas em retângulos pequenos que podem ser usados depois para cobrir os títulos nas caixas do planner, como tirinhas de washi tape ou como bandeiras. Eu criei também uma bandeira de "Weekend" usando a fonte KG Chasing Cars em uma cor lilás que eu achei que combinava com o tema
Por fim outra opção que você pode achar no Pinterest são desenhos que podem ser incorporados no tema. Eu pesquisei por "flower" "icon" "illustration"
Selecionei um desenho da minha escolha e cortei ele no word para que coubesse tudo em uma página
E é isso, só utilizando o Pinterest e o Word da pra montar adesivos de um tema completo pra a semana no seu planner! Aqui eu criei poucos e bem simples para demonstrar aqui no blog, por favor soltem a sua imaginação e me contem depois como ficaram o de vocês!
Quem quiser estou disponibilizando esse arquivo para download em PDF e em Word para vocês poderem mexer em tudo e personalizar o que quiserem para ficar a sua cara. Qualquer duvida por favor me falem que eu vou tentar responder da melhor maneira possível e se vocês tiverem alguma dica, ou fizerem alguma coisa diferente por favor coloquem nos comentários. Esse é um espaço para compartilharmos nossas ideias e paixões!
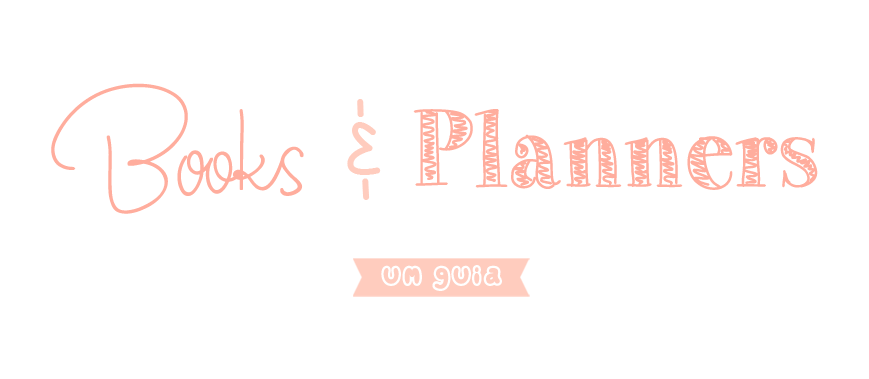

























Nossa! Eu amo o pinterest!! Acho que hoje é uma das melhores ferramentas de busca de imagem que tem! Vou já seguir teu painel e criar um só de planner e bullet journal!
ResponderExcluirMe manda o seu perfil/painel de planner que eu quero seguir <3
ExcluirQuero ver se faço depois um post só com os meus painéis e contas favoritas pra seguir no Pinterest hehe :D
adorei agora sim eu aprendo a mexer ... uma dúvida estou com um problema para conseguir imprimir meus inserts pois a parte da frente da folha saiperfeita mais qnd viro a folha para imprimir atras dela eles não saem igual :/ dai quando vou cortar sai tudo errado . Você sabe como posso fazer ?bjss brigada
ResponderExcluirOii, que bom que gostou! desculpa demorar pra te responder mas vou te mandar uma msg em ibox, acho que fica mais facil da gente conversar e tentar descobrir o que está dando errado juntas ;)
Excluir